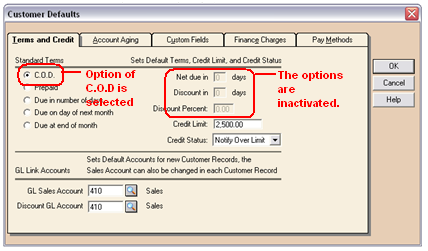Default information of vendors
Peach tree let you set up the default information of
the vendors. You can edit the options which have in the vendor’s window. You
can make your own option that is called the default information of vendors.
Once you have made your vendors and gave them some options e.g.: the discount
terms etc, now you can make some feature like a template or
model upon which to build all your vendors records. From this you enter the most common information. The objective
of default information is when you set up new vendors and enter transactions
the default information is automatically included. Once you have entered the
default information you don’t need to enter any specific information separately
for each new vendor except the name and address. All other information will be
entered and you are ready to record.
This window has different options which you can use
to set the default information. If you select any option as default in this
window then the related options in the vendors account are also edited as per
accordance with the vendors default window. To enter the default information,
open the maintain drop down menu select the option default information and from
that list select vendors. After you will click on vendor option a new window
will open as shown in figure:
After
clicking the option vendors…. The following screen will open:
Payment Terms:
In
this tab of vendor defaults there are the standard terms for the vendors:
COD:
Cash
on demand. This means that the purchase will not be on credit but the cash will
be paid at the time of receiving goods/ raw material. If you select this
option, then the option of “net due in”, “Discount in” and “Discount percent”
will be inactivated. As shown in figure:
Prepaid: You
select this option when the cash is already paid for the goods not received yet.
If you select this option, then the option of “Net due in”, Discount in” and
Discount percent will be inactivated. As shown in figure:
Due in number of
days: When you make purchases on credit you receive
discount from your vendors and they make some conditions and terms, such as they
make terms on the basis of payment due in number of days. For example, net
payment is due in 30 days, the discount will be received if the payment will be
paid in 10 days then the discount will be allowed 2%. You also specify the
credit limit for example: 2,500. You make a limit that you can make credit purchase
up to the specified limit of credit. If the of credit exceeds beyond this
prescribed limit then an error will be displayed on the screen while recording
the invoice balance.
In
this tab more information you gave is the GL purchase account and the Discount
GL account that is purchase account.
Due on day of
next month: This option is selected when the credit
amount is payable on the day of next month of the purchase. The net due which
was day in the previous option is in month here. All the information will
remain same.
Due at the end
of the month: We select this option when the payment
is due at the end of the month in which the purchase is made. Due in net option
will be inactivated when you select the option at the end of the month. As
shown in below figure:
Account aging:
We
use this option to make the different categories for the creditors. From this we
can make the estimate that how early and efficiently we can make our payables.
Aging can be made on the basis of “Invoice Date” or “Due Date”.
If
we select the option of “Invoice Date” it means that the aging of the vendor
will be start when the invoice is received from the vendor. And if we select
the option of the Due Date, then the aging of the vendor will be started after
the days given by vendor for payment. For an example, if the vendor has issued
the invoice on 12th February, the day of selling goods, we selected
the option of invoice the aging of that vendor will be start on 12th
February. If we have selected the option due date and the vendor’s due date is
15th February then the aging of the vendor will be after 15th
February.
Custom fields:
The
custom field can be use to enter extra information about the vendors. The
fields mention in the below window can be used to label them on all of your vendors.
We can also add the further more field labels as per required in the 4th
and 5th option.